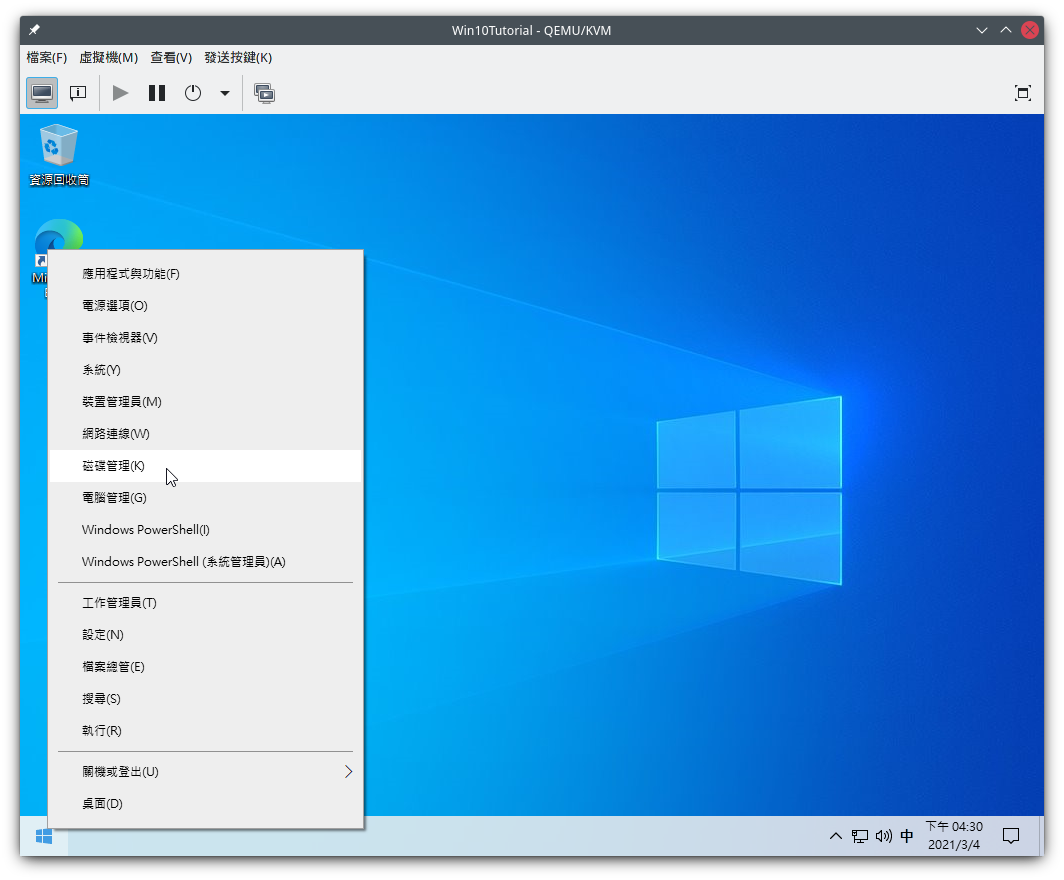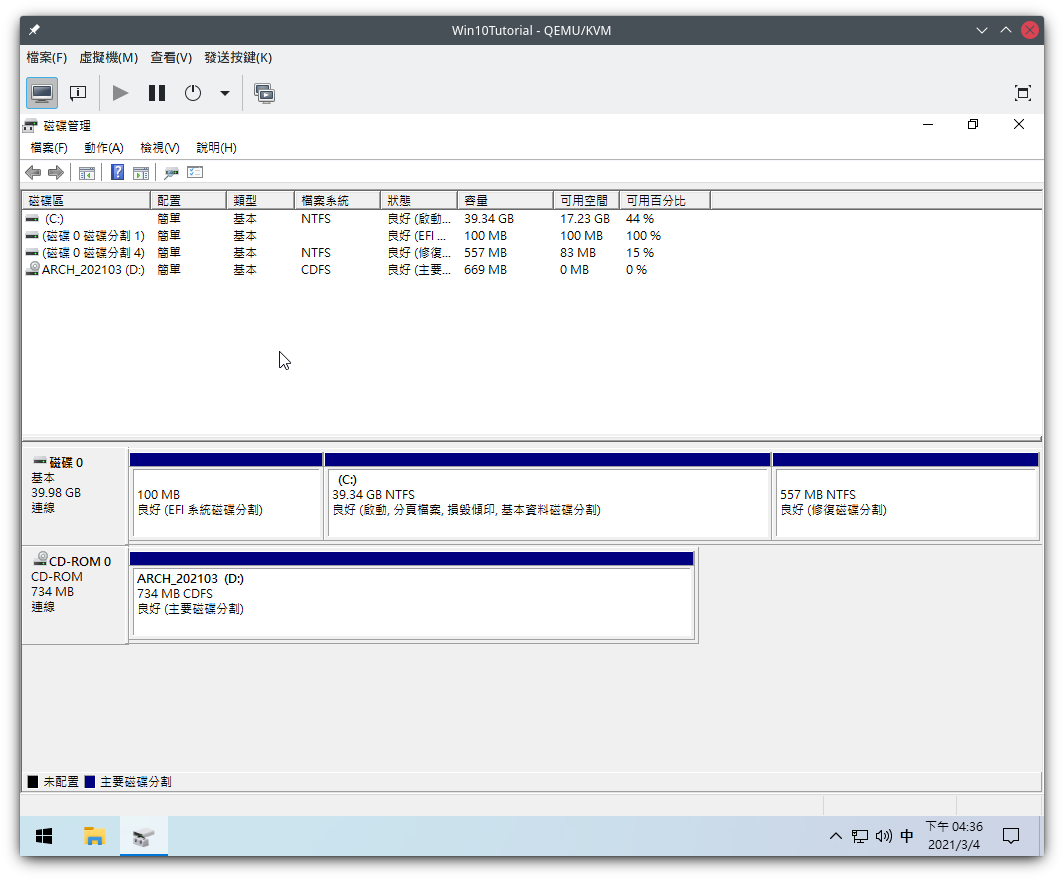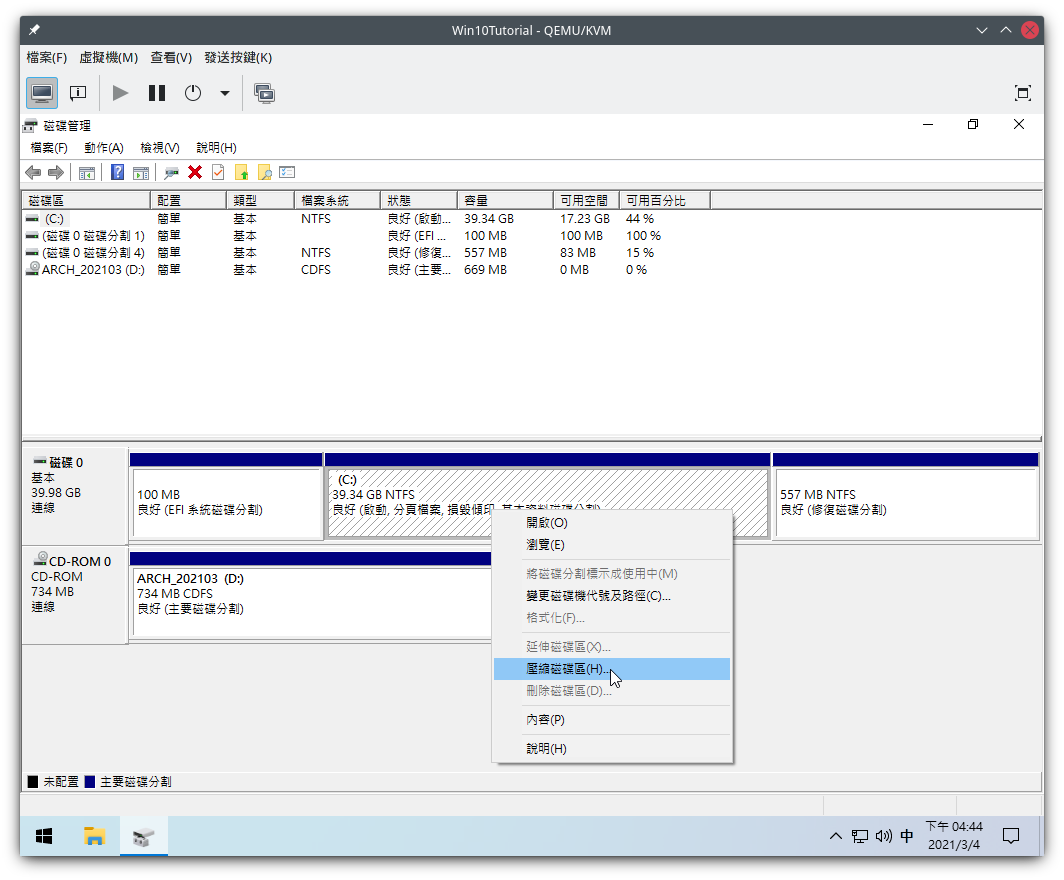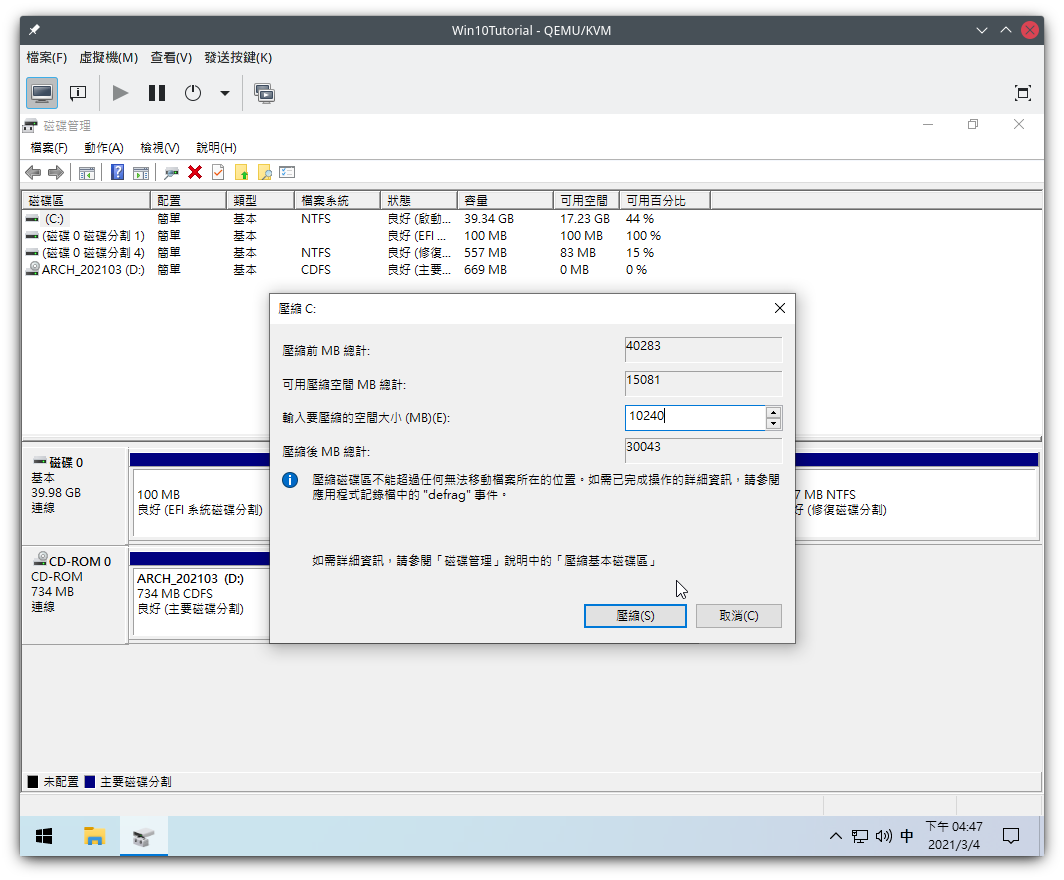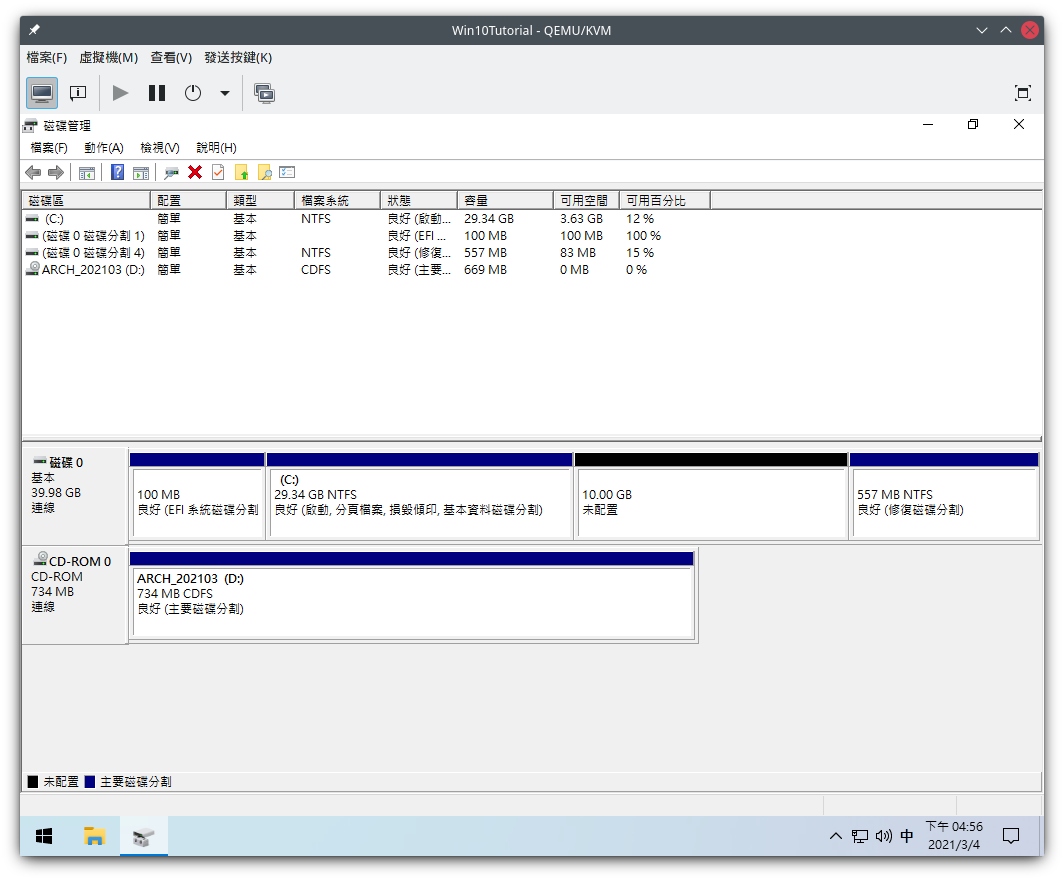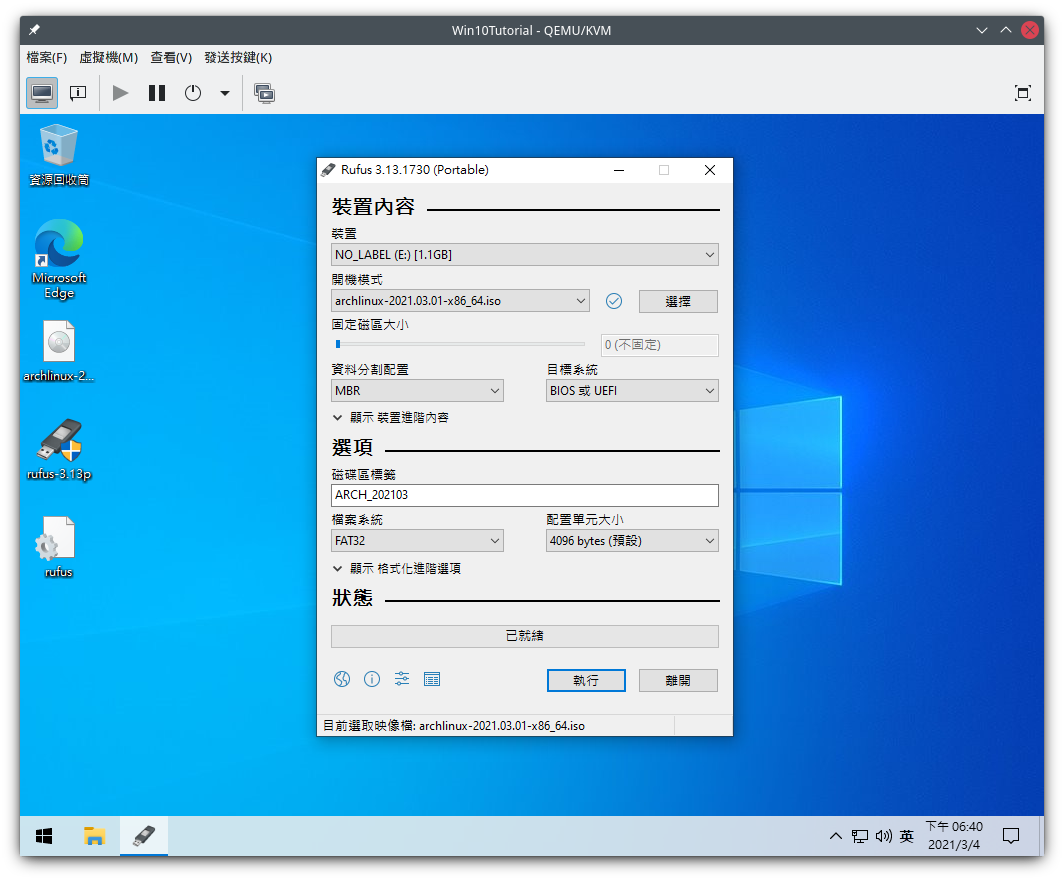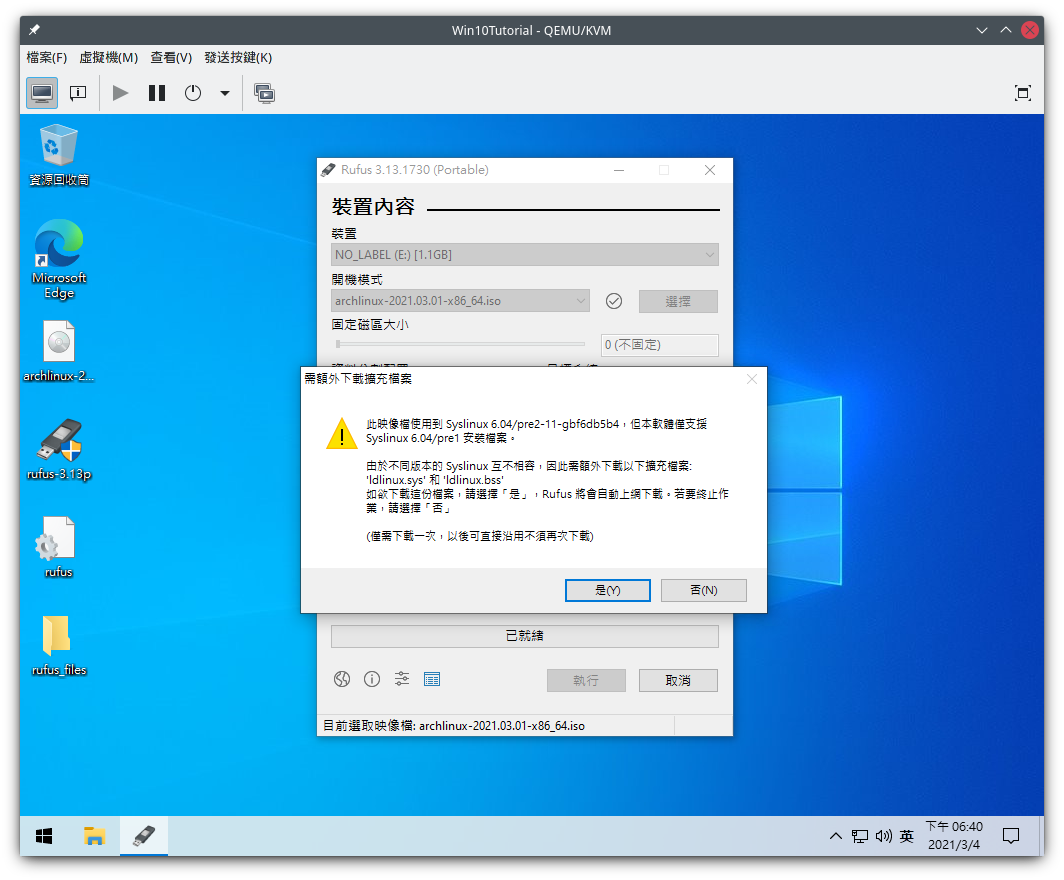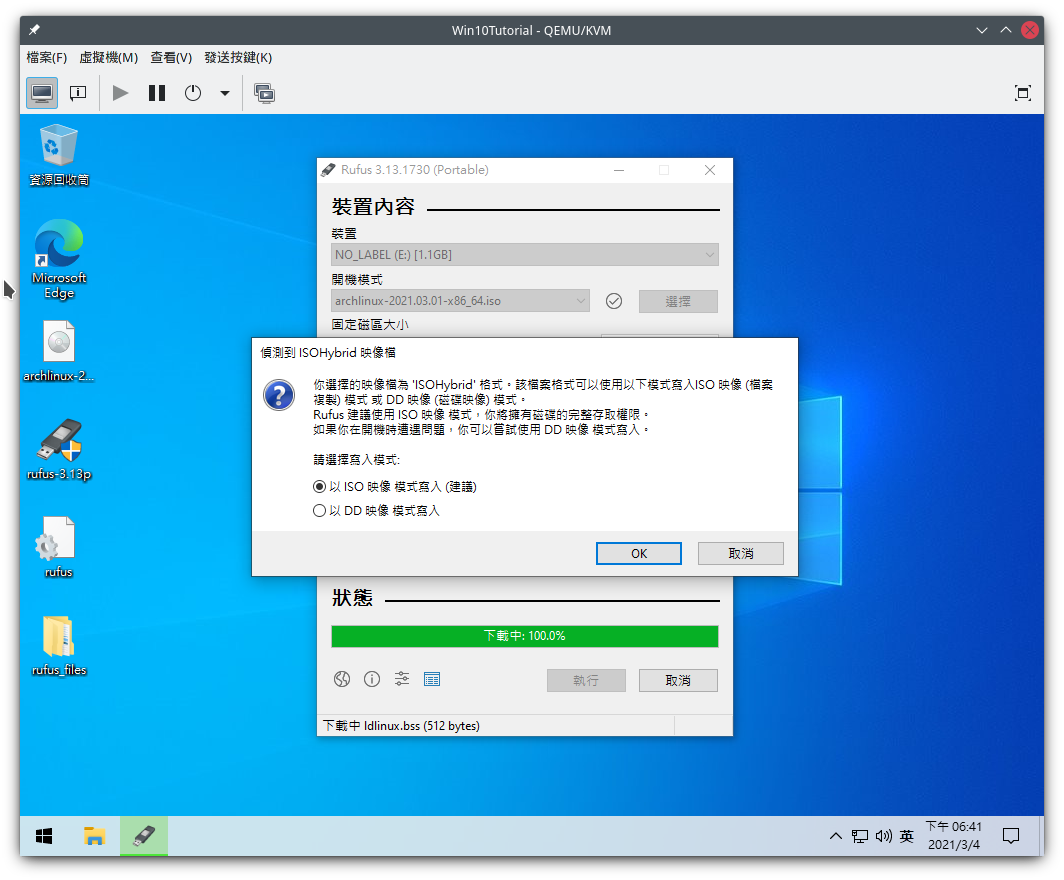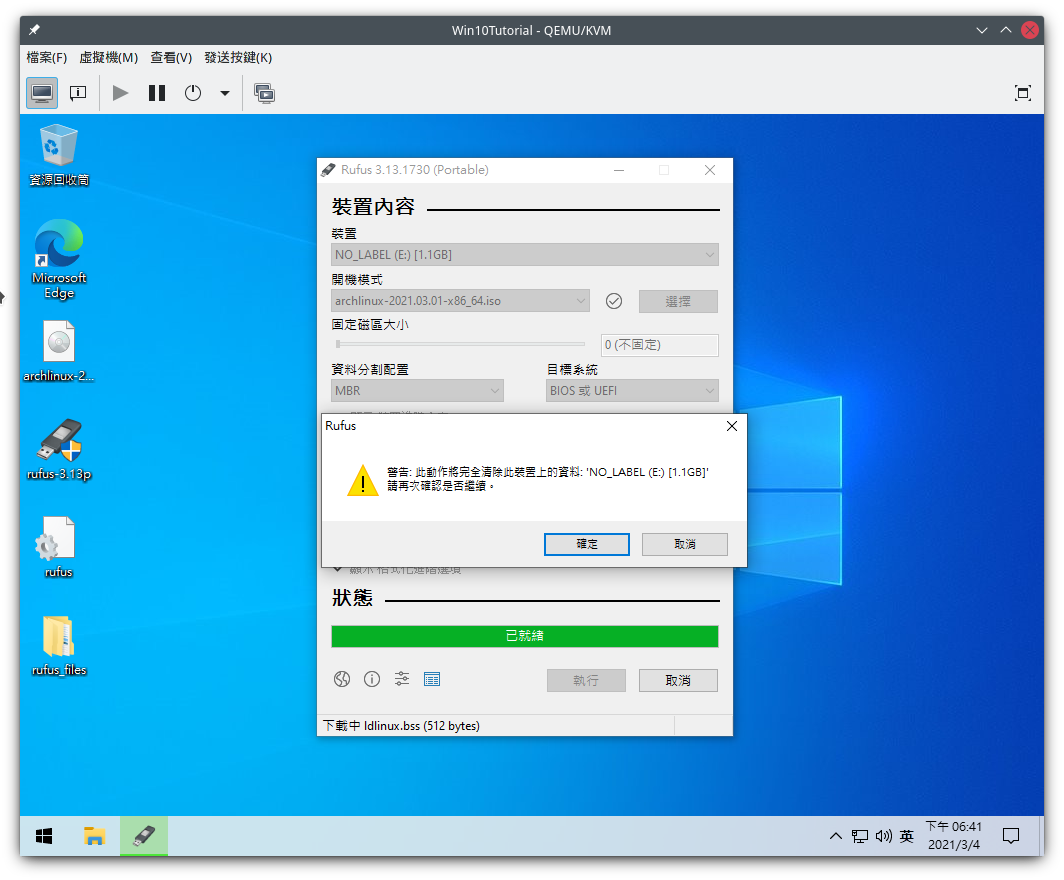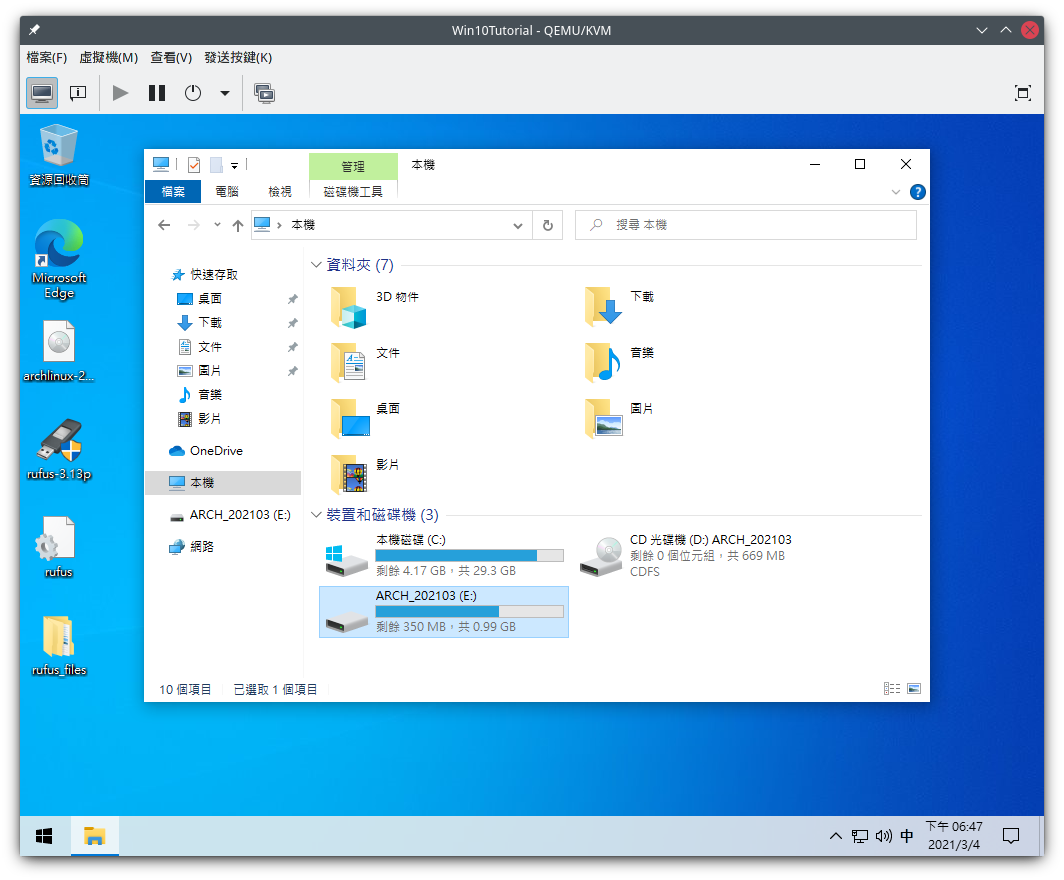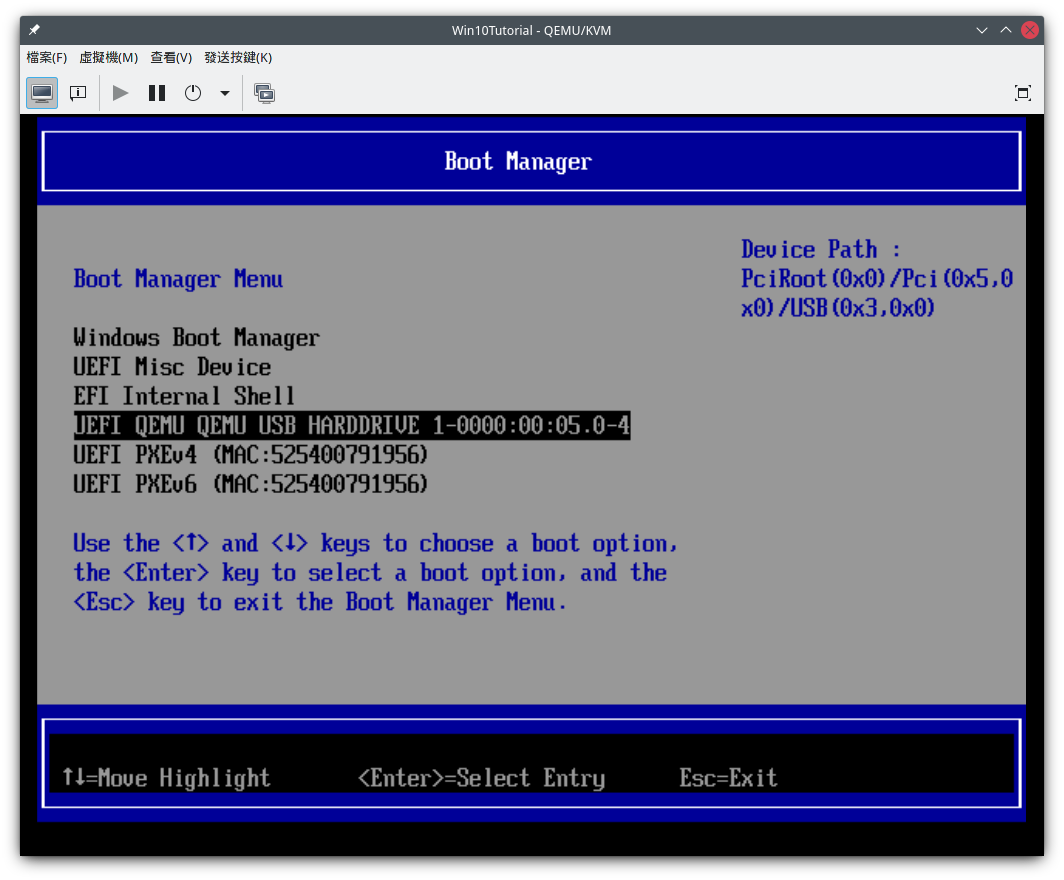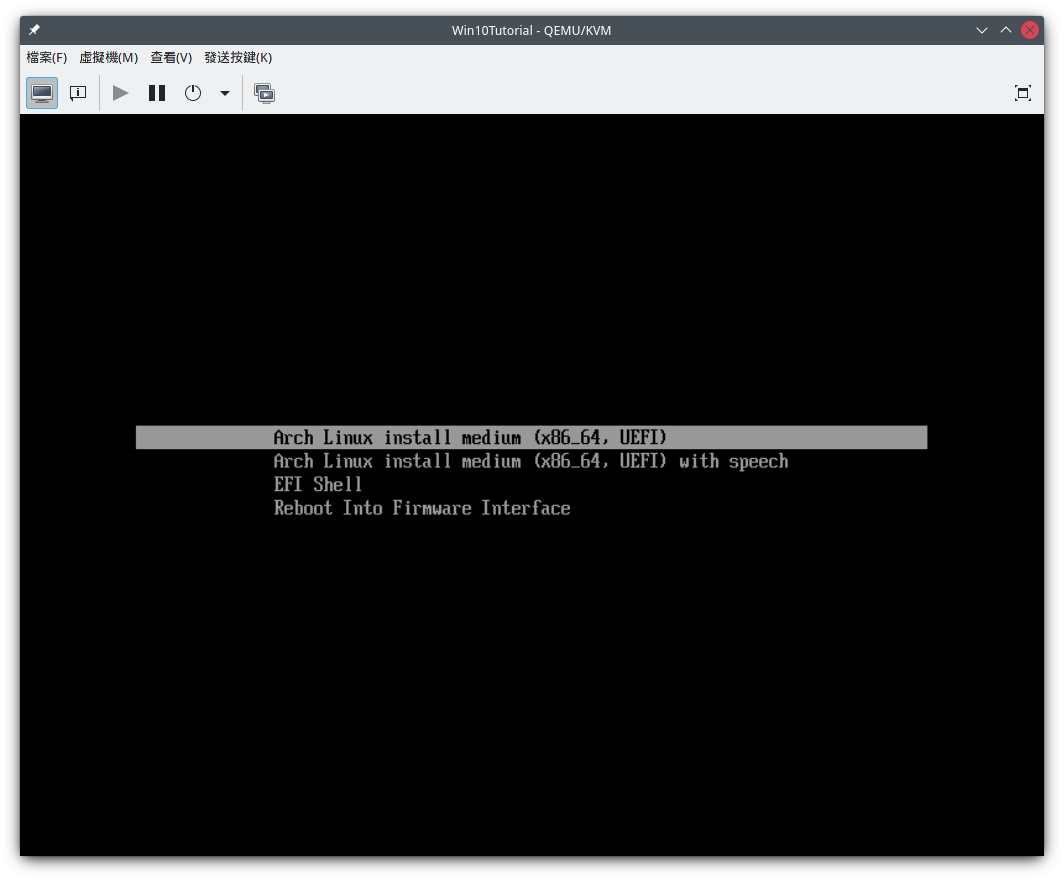在台灣,許多套裝機、筆記型電腦出廠都已經預載 Windows 作業系統,你不要還不行(我曾經問過,廠商可以給你乾淨硬碟,但授權費不會退還)。另外硬碟空間都已經規劃好了,這時候我如果需要安裝雙系統,難道只能外接新的硬碟嗎?對於輕薄筆電或是沒有預算的人來說,難道就沒有辦法了嗎?
在這裡,手把手帶你從頭到尾帶你實際(虛擬機)演練!
環境確認
首先,先確認目前環境,我這邊利用虛擬機先建立一個全新安裝的 Windows 10系統,基本上不會相差多遠。
進來後這邊可以看到一些資訊,大致如下:
這是一顆 40GB 的硬碟,其中有三個磁區,分別是:- EFI 磁區:100MB,同時也代表這台電腦是 UEFI 開機模式。
- C:\ 磁區:39.34GB,整個空間都給它了。
- 修復磁區:557MB,Windwos 很多這種「保留磁區」,砍掉好像沒差,但就先擺著。
稍微解說一下,目前主流系統應該都是使用UEFI 開機模式了,比較少還在使用MBR 開機的新電腦。如果你上面畫面,沒有出現「EFI 分割區」或是下面還有「邏輯分割區」的圖例,那您可能不在這篇教學範圍之中。
開始動工
所以這樣看下來,只能找 C:\ 可以動手,我們就在它身上 右鍵 -> 壓縮磁碟區。
這邊在計算完成後,會出現可以壓縮的空間,以及預計要壓縮多少空間。我以壓縮 10GB 為例,所以輸入「10240(MB)」,按下壓縮。
看到這樣的畫面就是操作完成了,從既有空間空挖出 10GB 的可用空間出來,這就是給 Linux 要用的空間,Windows 的操作基本上就到這裡了。
準備 Linux 安裝光碟
接著,就可以準備你要安裝的 Linux 光碟,Ubuntu、OpenSuSE 等等都可以使用,不過這裡還是以 ArchLinux 為例。
ArchLinux 網站右上角有 Download 頁面,裡面可以選擇 「Taiwan」的伺服器可以選,速度會比較快。
選擇 archlinux-2021.03.01-x86_64.iso 的檔案就可以了,名字或許會和我這邊不一樣,主要是 ArchLinux 約莫一個月會更新一次 iso,所以日期會不同。
下載完成後,拿出開機 USB 製作神器 Rufus,雖然老掉牙,不過下面還是會講如何製作。
利用 Rufus 製作安裝 USB
這邊先假設你已經抓好了 Rufus 以及 ArchISO 了,那麼這時先開啟 Rufus,將 ISO 檔案拉進 Rufus 內就會自動載入。
基本上照著預設就可以,另外確定一下有隨身碟插在電腦內,最上面需要選擇對應的裝置。 請注意,這裡選擇的裝置將會被清除所有資料,不過不會列出隨身碟以外的裝置,但還是請再三確認。如果遇到下面幾個問題,請照說明選擇:
syslinux(開機程式)版本不同,按「是」即可,不影響操作。 選擇「ISO 模式」。 確定會清除選擇的裝置資料。
完成後在檔案總管內就會看到裝置了。
接著就重新開機進入開機選單囉。
開機選單
各家主機板都不盡相同,詳細可以查閱一下主機說明書,或是開機畫面上都會有寫按鍵操作,筆電就要稍微查一下了。不過主流上都是 Esc、F2、Del 等等,如果懶的查可以試試看。
找一下,通常會是 UEFI: 開頭的選項,後面接著製造商,例如:UEFI: SanDisk xxxxx 這樣。另外如果看到同樣的裝置但是沒有 UEFI 開頭,代表是使用 MBR 開機,那不是我們要做的事情。
進入後會看到這樣的畫面,恭喜你完成第一步了!接著我們下篇再繼續系統的安裝。
文章於 2023-05-08 01:06 更新